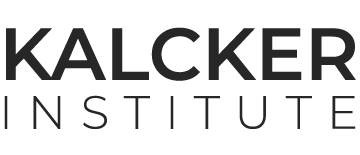How to Whitelist Our Emails
NEVER MISS OUR AMAZING EMAILS!
Atención al visitante
Last Update há um ano
- Click the settings icon in the upper right corner and select View all settings.
- Click the Filters and blocked addresses tab.
- Click Create a new filter.
- In the From pop-up window field, enter [email protected].
- Click Create Filter.
- On the next screen, check "Never send to Spam".
- Click Create filter again.
Alternatively you can:
- Log in to your Gmail account.
- Open an email from [email protected]
- Hover over the sender's name and a window will pop up.
- Click Add to contacts to save the sender to your contact list.
- Alternatively, you can add a click on the More button on the right side of the email and then click Add to Contacts.
Whitelist in the Gmail mobile app
- Open the Gmail application.
- Navigate to the Spam or Junk folder.
- Click on the message you wish to view.
- Select the Report not spam option.
- You will now receive messages from this sender as normal.
If you’ve recently subscribed to our [email protected] emails but haven’t received your first one, you might want to start here:
- Login to Yahoo! Mail and select settings by clicking on the gear icon.
- Scroll down the menu and select More settings.
- In the left-hand menu select Filters.
- Select Add new filters.
- Type a name for your filter – as an example we labeled "Whitelist Website [email protected]
- Under Set rules, select From as the rule and Contains as the criterion for the filter. The filter will be applied to any email that comes from an email address that contains the text you add.
- Input the email address that you want to whitelist - here we input [email protected] to whitelist all emails that come from this address.
- Under Choose a folder to move to select Inbox. This ensures that all emails will arrive in the inbox and never be sent to spam.
- Click save
- Once the filter has been created, you can view it under Your Filters.
If you suddenly can’t find emails from us:
- Locate our email [email protected] in your spam folder.
- Open the email.
- Click Not Spam on the top toolbar.
- Once you have identified a single message from a given sender, the Yahoo Mail spam filters will automatically allow future messages from the same address into your inbox.
Whitelisting in Yahoo Mail mobile app
- Open Yahoo Mail Mobile App.
- Click on the sidebar.
- Click on the Spam folder.
- Find our email [email protected] to whitelist.
- Click "Move" and then click "Inbox".
If you’ve recently subscribed to our [email protected] emails but haven’t received your first one, you might want to start here:
- Click on “Settings”, then “View all Outlook settings”.
- Go to “Junk email”, then choose “Safe senders and domains” or “Safe mailing lists” to select the domain or email you want to whitelist.
- Enter the domain name or email address you wish to add to Safe senders.
- Make sure to include the @ character for domain names in order to only whitelist emails with the exact string of characters you entered (and nothing more).
Alternatively, you can simply add an individual email address that has sent you a message to your Outlook Contacts.
Though they lead to the same result, this method is quicker and more efficient than manually entering information.
If you suddenly can’t find emails from us:
- Locate our email [email protected] in either your Junk Email or the Other folder
- Open the email
- Right click on our email address on the email header to expand the drop-down menu
- Select Add to Favorites
- Open Outlook Mobile App.
- Click on the [email protected]
- Click on the three dots in the top right corner.
- Click "Move to focused inbox".
- When the pop-up screen comes up, click "Move this and all future messages".
- Click the gear icon in the top-right and select See All Settings.
- Click the Filters and Blocked Addresses tab.
- Click Create a New Filter.
- In the pop-up window From field, enter [email protected]
- Click Create Filter.
- On the next screen, check "Never send it to Spam."
- Click Create Filter again.
Alternatively you can:
- Login to your Gmail account.
- Open an email from [email protected]
- Hover over the sender's name and a window will pop up.
- Click Add to contacts to save the sender in your contact list.
- Alternately, you can add click on the More button on the right side of the email and then click Add to contacts .
- Open the Gmail application.
- Navigate to Spam or Junk Folder.
- Click on the message you wish to view.
- Select the option Report not spam.
- You will now receive messages from this sender as normal.
- In the Mac OS X Mail top menu, click Mail > Preferences.
- Click the Rules tab.
- Click Add Rule.
- Type a name in the Description field, such as "Whitelist: @[email protected]" to identify the new rule.
- For the conditions, set the first dropdown menu item to any, so that it reads: If any of the following conditions are met.
- In the next two dropdown menus, select From in the first, and Ends with for the second.
- In the text field following Ends with, enter [email protected]
- In the Perform the following actions section set the three dropdown items to: Move Message, to the mailbox: Inbox.
- Click OK to save the rule.
- Locate our email [email protected] in Spam
- Open the email
- Click Not Spam on top of the email
- Click New Contact on the top toolbar area
- In the New Contact window, type [email protected] into the E-Mail 1 field.
- Click "Add Contact" to add our email to your address book.
- Login to Zoho Mail.
- Go to Settings.
- Navigate to Anti-Spam List.
- Click on the Email Address tab and then click on Whitelist/Blacklist Emails.
- Click the Add new whitelist email field.
- Enter the address [email protected] and press the Enter key.
- Log in to your ProtonMail account.
- Go to the Settings section.
- Click the Filters tab.
- Select Add New Filter under the Whitelist section.
- Enter the address [email protected] and click SAVE.
- Select Options > Mail Options > Filters > Add Filter.
- In the top row, labeled From Header, select contains from the pull-down menu. Enter [email protected] (for receiving Kalcker Institute email) in the text box next to the pull-down menu.
- Move down to the bottom where there is the option Move the message to. Select Inbox from the drop-down menu
If you have an email account from Xfinity (formerly Comcast), here’s how to whitelist a contact:
- Sign into your My XFINITY account.
- At the top right, click the Mail icon to get to your inbox.
- Click the Address Book tab.
- Click +Create Contact in the top menu (looks like a head silhouette with a plus sign).
- Add the sender’s email address.
- Click Save to save and whitelist the contact.
You can check and see if any legitimate email was marked as spam by accident and use the toolbar to mark it Not Spam. Emails marked as Spam and moved to the Spam folder will be deleted automatically after seven days.